Installation Instructions for ReCon on Android (4.0+)
To install ReCon on Android, first make sure you are running version 4.0 (Ice Cream Sandwich)
or later. Earlier versions of Android do not support Always-on VPN.
The following steps will get you up and running with ReCon in less
than a minute.
Important If you have not received an e-mail invitation to Meddle/ReCon, you will not be able to run it.
To uninstall the always-on VPN, follow the instruction here.
-
Step 1
Open the invitation e-mail from your mobile phone. Click on the view button to view the attachment. This will install the certifcate.
The password for this certificate is in the invitation e-mail.
-
Step 2
Save the certificate with the namemeddleorrecon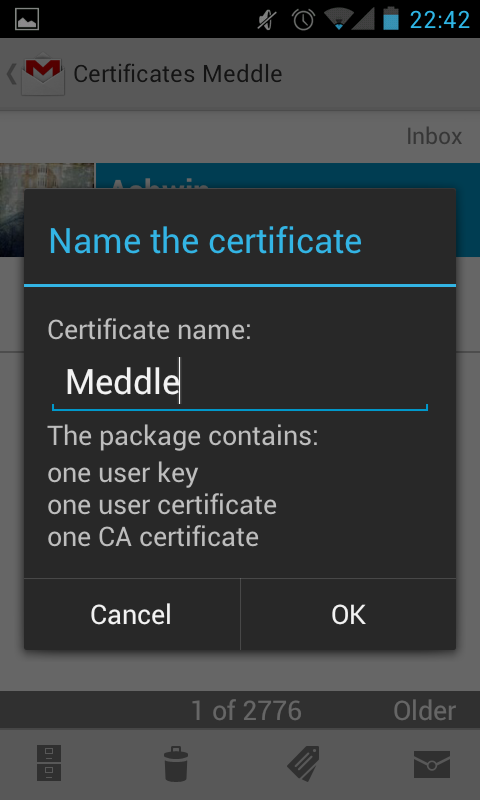
-
Step 3
Go to Settings, under WIRELESS & NETWORKS, tap More..., and get to the following view, tap VPN. Click on ADD icon on the top right corner.
-
Step 4
Give the profile a name, for example "ReCon".
For Type, click on IPSec Xauth RSA.
For the Server address, enter54.234.251.0.
Click on IPSec user certificate and choose the certificate name you downloaded in Step 1.
Click "Show advanced options", and for DNS servers, enter172.16.0.23. Leave other fields default and click Save.
-
Step 5
The profile now is saved. Click on the profile name to start VPN and enter the certificate name and password in the invitation email. Check "Save account information" so that you don't have to type in every time and then click "Connect". And You will see the status becomes "connected" on the profile.

-
Step 6
Important Click on the profile name AGAIN and click Disconnect before you continue.
Click on the menu in the top right corner and select Always-on VPN. In the prompt window, select profile name "ReCon" that you created in above steps and then click OK. This will keep your connection online.

-
Step 7
Now you can install the control app ReCon.apk here to mitigate PII leaks that are personalized for you.2015-12-01
You're done! You can now configure ReCon by visiting the ReCon configuration page. And explore the tutorial here.